프리미어 프로CC 영상 모자이크를 넣는 방법
영상을 촬영하다보면 얼굴공개를 원하지 않거나 가려하는 부분을 찍을때가 있습니다. 그럴 경우에 영상 모자이크 기능을 이용하여 가려서 영상을 사용할 수 있습니다. 보통 뉴스에서 이 기능을 쓰는 경우를 많이 보셨을것입니다. 오늘은 다양한 프로그램들이 있지만 프리미어프로CC에서 어떻게 모자이크를 넣는지 알아보도록 하겠습니다.
영상을 타임라인에 올려놓고 Effect의 검색창에서 Mosaic를 검색하시면 Stylize안에 있는 것을 보실 수 있습니다. 이 부분을 클릭하시고 드래그하셔서 영상에 적용하시면 됩니다.
적용을 하게 되면 위의 화면처럼 전체화면이 모자이크되어 있는 모습을 보실 수 있습니다. 예제로 인물의 얼굴을 가리는 것을 설명드리기 위해서 특정영역만 모자이크를 하는 방법을 아래에 설명드리겠습니다.
Effect Controls 창에서 보시면 효과를 적용한 Mosaic가 보이실 것입니다. 그곳에 위의 사진 좌측상단에 보이는 아이콘들이 있습니다. 이것은 마스크기능으로 영역을 지정할 수 있습니다. 원, 네모, 펜툴을 이용하여 지정할 수 있습니다. – 프리미어 프로 마스크 및 추적 공식 설명
프리뷰 모니터를 보시면 파란색선으로 영역이 지정된 것을 보실 수 있습니다. 크기와 위치는 마우스를 통해서 조절할 수 있기 때문에 원하는 영역을 지정하실 수 있을 것입니다.
설정창을 보시면 마스크기능을 이용하여 영역을 지정하였기 때문에 Mask(2)라는 것이 생겼습니다. 그 아래를 보시면 몇가지의 설정을 할 수 있는 리스트가 나옵니다.
1. Mask Path : 영역지정한 것을 키프레임을 지정해서 이동을 시킬 수 있는 곳
2. Mask Feather : 영역지정된 외관의 흐림정도를 설정
3. Mask Opacity : 투명도를 설정
4. Mask Expansion : 지정된 영역을 확대
5. Inverted : 지정된 영역을 반대로 적용
6. Horizontal Blocks : 가로의 불럭의 강도를 정하는 곳(모자이크 블럭 가로수치)
7. Vertical Blocks : 세로의 블럭의 강도를 정하는 곳(모자이크 블럭 세로수치)
위의 설정을 자신이 원하는 형태로 만들어서 모자이크를 만드시면 됩니다. 여기서 가장 중요한 것은 6,7번이 될거라 생각합니다. 영상 모자이크를 얼마나 강하게 만드는 것을 정하는 곳이기 때문입니다.
피사체가 움직일 경우 이동해야하기 때문에 Mask Path의 옆에 시계모양(키프레임)을 누르시고 시간대별로 마스크부분을 이동을 하시면 위의 화면처럼 모자이크가 이동하는 것을 만들 수 있습니다.
우측에 보시면 원모양으로 모자이크가 처리된 모습을 보실 수 있습니다. 이렇게 오늘은 프리미어 프로cc에서 영상 모자이크를 처리하는 방법에 대해서 알아보았습니다. Effect창에서 적용을 하고 수치를 조절하시다보면 금방 하는 방법 알 수 있을것입니다.
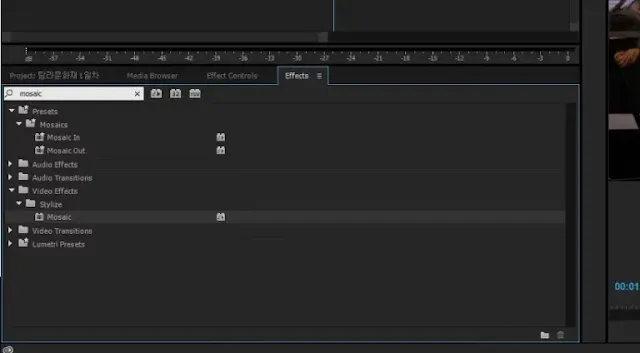
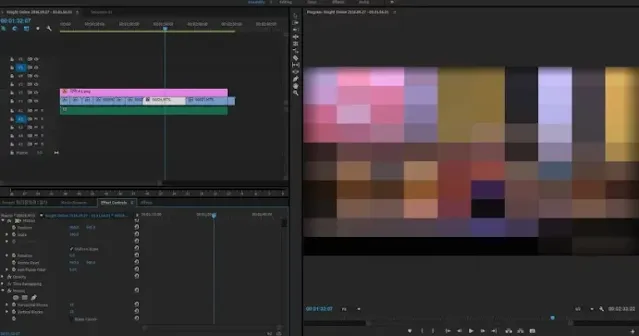

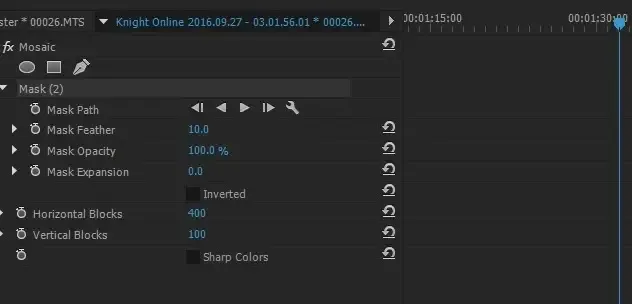
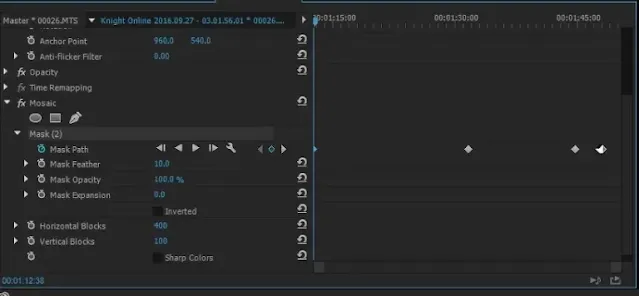




댓글
댓글 쓰기