프리미어 프로 영상을 이미지로 캡쳐하는 방법
영상 편집을 하시다가 보면 정지 화면을 만들어야 할 때가 있습니다. 그럴 경우 영상을 불러와서 이미지 캡쳐를 하시는 분들이 있는데 그렇게 되면 화질도 떨어지고 다시 잘라야 하는 번거로움이 있습니다.
그래서 프리미어 프로 같은 영상 편집 프로그램에는 현재 보고 있는 화면을 캡쳐하는 기능이 있습니다.
프리미어 프로에서는 캡쳐 아이콘이 있기 때문에 이것을 클릭해서 이미지로 저장한 후에 불러와서 바로 영상에 추가할 수 있습니다. 그러면 해당 과정을 보여드리겠습니다. - 프리미어 프로 이미지 캡쳐 설명 참고 사이트
프리미어 프로를 실행하고 작업을 하시다가 정지 화면을 만들어야 할 때는 프리뷰 모니터에서 하단에 보시면 카메라 표시의 아이콘을 보실 수 있습니다. 이것을 클릭하시면 됩니다.
카메라 표시의 아이콘을 누르게 되면 위의 화면처럼 Export Frame 옵션이 나오게 됩니다. 여기서 이미지의 이름을 정하시고 아래에 Format에서 원하는 것을 선택하시면 됩니다.
그 다음 Browse 빨간색 박스로 표시를 한 곳에서 저장될 위치를 선택하시면 됩니다.
폴더를 지정해서 저장을 하게 되면 이미지를 보실 수 있습니다. 저장된 이미지는 영상의 사이즈를 그대로 가져간다고 생각하시면 됩니다. 속성을 보시면 편집을 하고 있는 영상의 사이즈그대로 되기 때문에 편집할 때 용이하다고 할 수 있습니다.
편집 중에 캡쳐를 해서 하시는 분들도 있지만 미리 편집 전에 캡쳐를 해두려는 분들도 있을 것입니다. 그럴 경우에는 곰플레이어를 사용하시면 편합니다.
곰플레이어에서 편집하려는 영상을 플레이를 하시면서 바로 화면 캡쳐를 하실 수 있습니다. 마우스 우 클릭을 하시고 영상 카테고리에서 고급 화면 캡쳐를 클릭하시면 아래의 옵션을 볼 수 있습니다.
옵션을 보시면 영상을 볼 때 중간에 미리 설정된 폴더에 계속 현재 화면을 저장할 수 있습니다. 그리고 빠르게 지나가는 영상일 경우에는 연속 화면 저장도 가능하기 때문에 편집 전에 영상을 캡쳐하고 싶으시다면 곰플레이어를 이용하시면 편하게 할 수 있습니다.
영상 편집은 항상 많은 것을 자르고 붙이고 합니다. 그럴 때 설명을 위해서 화면 정지를 만들고 싶을 때가 있는데 그때는 위의 설명을 보시고 편하게 해보시기 바랍니다.

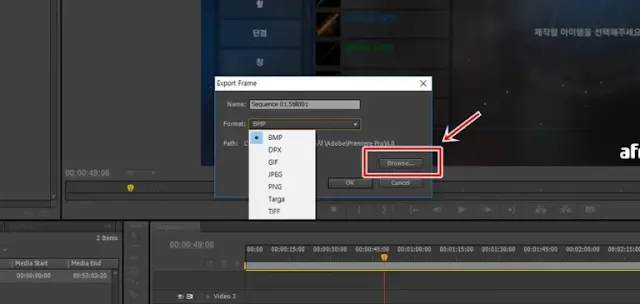
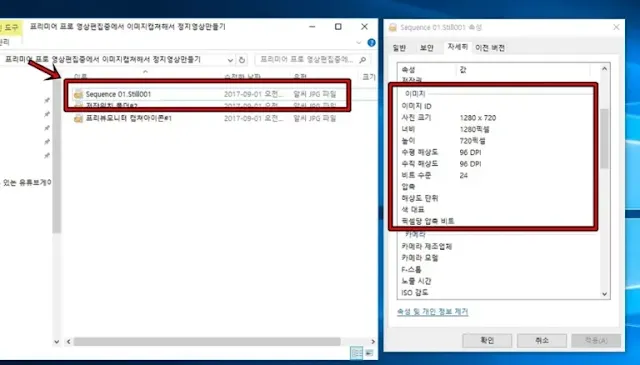





댓글
댓글 쓰기