화면 녹화부터 캡처까지 익스피리언스 사용 방법
가장 대표적인 그래픽 카드회사하면 엔비디아를 떠오르실텐데요. 기본적으로 드라이브를 설치해서 최적화를 진행하지만 익스피리언스라고 해서 게임별로 최적화를 하고 실시간방송을 지원하고 화면 녹화부터 이미지캡쳐 기능까지 프로그램도 설치할 수 있습니다.
익스피리언스는 간단하게 키보드 설정을 하면 바로 키를 누르면 녹화부터 캡쳐가 되기 때문에 편하고 상당히 고화질로 저장되기 때문에 다른 프로그램에 비해서 더 좋다는 평가들이 많습니다. 그러면 어떻게 다운받고 사용하는지 알아보겠습니다.
검색 사이트에서 엔비디아 홈페이지를 검색해서 들어가시게 되면 드라이브를 검색하는 것이 첫화면에 나오고 상단에 카테고리에 보시면 드라이버에서 지포스 익스피리언스를 보실 수 있습니다. 이곳을 클릭해서 보시면 다운로드를 받으실 수 있습니다.
설치가 끝나게 되면 윈도우 시작버튼 프로그램에서 NVIDIA Corporation 에서 지포스 익스피리언스를 만나보실 수 있습니다.
실행을 해서 보면 현재 최적화를 할 수 있는 게임들의 리스트가 정면에 나오게 되고 우측 상단에 보시면 설정을 하는 곳들을 보실 수 있습니다. 이 중에서 중간에 녹색으로 되어 있는 것을 클릭하시면 됩니다.
녹색 아이콘을 누르게 되면 화면 녹화, 브로드캐스터(방송), 갤러리(이미지저장)을 보실 수 있고 옆을 보시면 톱니바퀴모양 설정을 하는 곳이 있습니다.
설정으로 들어가시게 되면 다양한 기능들을 설정하는 것을 볼 수 있는데요. 이 중에서 2가지만 알면 화면녹화부터 캡쳐를 하실 수 있습니다. 먼저 키보드를 설정하는 바로가기입니다. 이곳을 클릭해서 보겠습니다.
키보드 바로가기를 클릭해서 다양한 키 세팅을 하실 수 있는데요. 여기서 캡쳐는 이미지 저장을 말하는 것이고 녹화는 말 그대로 동영상을 녹화하는 것을 말하는 것입니다.
캡쳐는 모니터가 듀얼이라도 현재 작업하고 있는 모니터가 캡쳐가 되는 것으로 키 설정을 통해서 미리 지정된 폴더로 저장됩니다.
위에서 키설정을 하셨다면 이제 캡쳐를 하면 저장될 폴더를 지정해야 하는데요. 설정화면에서 레코딩을 클릭하게 되면 설정을 하실 수 있습니다. 비디오라고 되어 있지만 이미지도 여기서 지정된 폴더로 저장되기 때문에 이곳에서 폴더를 지정하시면 됩니다.
이렇게 설정을 마치고 게임이나 그래픽 작업을 하는 것을 화면 녹화하거나 이미지 캡쳐를 익스피리언스로 편하게 할 수 있습니다. 특히 화면녹화는 4K까지 촬영이 가능하기 때문에 고화질의 영상을 화면 녹화하실 수 있습니다.
엔비디아 그래픽카드를 사용하시는 분들이라면 실시간 방송기능부터 녹화, 캡쳐까지 있는 익스피리언스를 활용해보시길 바랍니다.
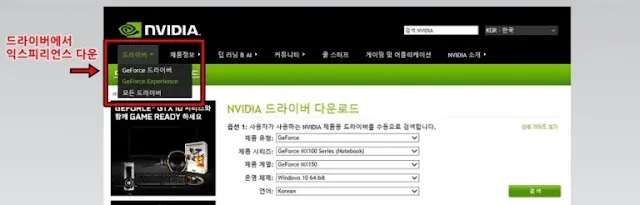
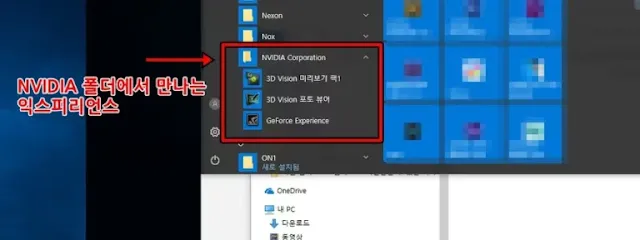
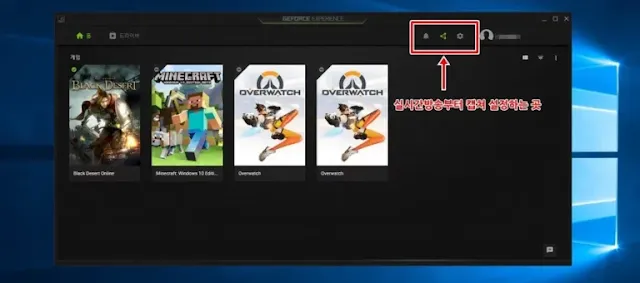
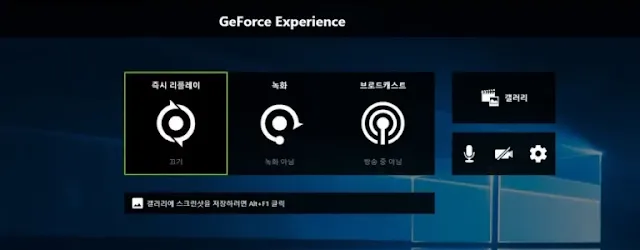
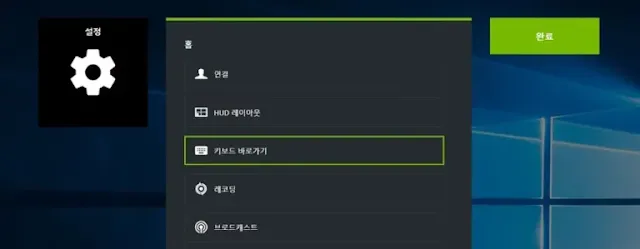
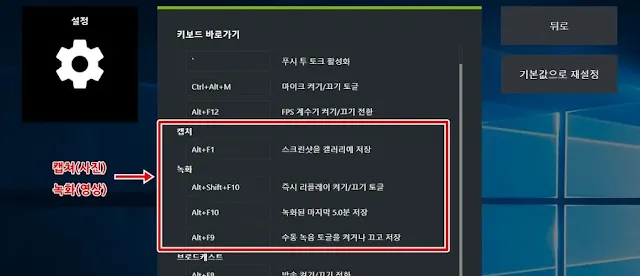




댓글
댓글 쓰기