오피스(Microsoft Office)를 사용해서 작업을 할 때 이미지를 넣는 경우가 있는데 나중에 해당 파일에서 이미지 추출하고 싶어서 이미지를 저장하게 되면 원하는 크기도 아니고 이미지 많을 경우 작업 시간이 늘어나게 됩니다.
특히 이미지를 작게 넣었을 경우에는 해당 크기로 저장이 되기 때문에 늘리는 작업까지 해야 원본 파일을 다운로드할 수 있습니다. 그래서 편하게 작업 파일에서 원본 이미지를 한꺼번에 추출할 수 있는 무료 프로그램을 소개해 드릴까 합니다.
해당 프로그램을 제작한 사이트로 들어가게 되면 오피스(워드, 엑셀, 파워포인트) 말고도 다양한 작업 파일에서 이미지를 추출할 수 있는 프로그램이 있기 때문에 알고 있으면 유용하게 쓸 수 있을 것입니다.
그러면 오피스(워드, 엑셀, 파워포인트) 이미지 추출할 수 있는 무료 프로그램 설치부터 사용 방법을 알아보겠습니다.
프로그램 설치
Rlvision 사이트에 들어가게 되면 다양한 무료 프로그램들이 있는데 그 중에서 Office Image Extracion wizard 은 오피스(워드, 엑셀, 파워포인트) 이미지를 추출할 수 있는 프로그램으로 위에 보이는 Download 버튼을 누르면 설치 파일을 받을 수 있습니다.
Rlvision 사이트 프로그램 종류
1. Flash Renamer : 한번의 클릭으로 여러 파일의 이름을 변경
2. 두플리 찾기 : 텍스트 파일, 엑셀, 워드 문서의 동일한 줄을 검색하고 필요한 경우 제거
3. Snap2HTML : HTML 파일을 최신 기술을 사용해서 윈도우 탐색기와 유사한 것처럼 볼 수 있도록 합니다.
4. 포토시프트 : 키보드를 사용하여 정렬되지 않은 이미지를 빠르게 정리
5. Notepad2 북마크 에디션 : 구문 강조 기능이 있는 경량의 메모장
6. 핫스팟 스튜디오 : 멋진 이미지를 빠르게 만드는 프로그램
7. 버플 수학 : 당구와 같은 수학 게임
8. PDF 이미지 추출 마법사 : PDF 파일의 이미지를 추출
9. Exif 태그 리무버 : 사진의 Exif, XMP, GPS 등 메타 데이터를 제거
10. Snap2IMG : 다양한 사용자 지정 옵션을 사용하여 하드 디스크의 폴더를 썸네일 인덱스 시트를 생성합니다.
11. CCTime : 작업을 하는 동안 소비하는 시간을 추적하는 프로그램
12. 천재 교체 : 워드, 엑셀에서 자동으로 찾기 및 바꾸기할 수 있는 프로그램
13. 디너위즈 : 저녁 메뉴를 추천하는 프로그램
Download 버튼을 누르게 되면 위에 보이는 것처럼 설치 파일이 받을 수 있고 실행해서 프로그램을 설치하시면 됩니다. 설치 과정은 Next 버튼만 누르면 되기 때문에 설명을 드리지 않겠습니다.
오피스 이미지 추출 방법
Office image Extraction Wizard 프로그램을 설치하고 실행하게 되면 처음 단계는 위와 같이 나오게 되는데 여기서 Next 버튼을 누르시면 됩니다.
Next 버튼을 누르게 되면 다음 단계로 오피스 파일을 지정하는 것과 이미지 추출한 것을 저장할 폴더를 지정하시면 됩니다. 오피스 파일과 저장할 폴더를 지정하셨다면 아래에 있는 Next 버튼을 누르시면 됩니다.
Next 버튼을 누르고 다음으로 Start 버튼을 누르게 되면 이미지 추출 과정이 시작되고 잠시만 기다려 달라는 문구를 보실 수 있습니다.
추출 과정이 완료하게 되면 위에 보이는 것처럼 몇 개의 이미지를 추출했는지 표시가 됩니다. 추출한 이미지가 저장된 폴더를 바로 가고 싶다면 위의 빨간색으로 표시한 문구를 클릭하시면 됩니다.
Office image Extraction Wizard 프로그램은 오피스에서 사이즈, 색상이 조정된 이미지를 다운로드하는 것이 아니기 때문에 원본 이미지를 원하시는 분들이라면 가장 간편하고 빠르게 다운로드할 수 있는 프로그램입니다.


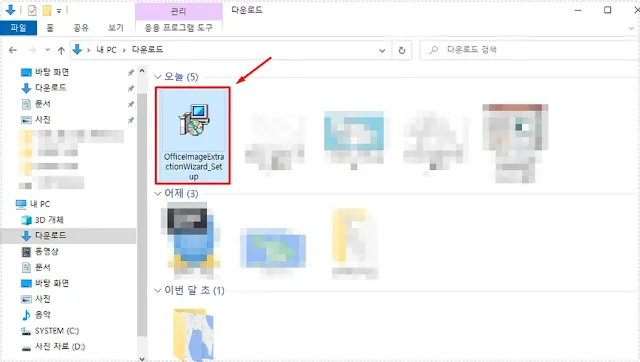


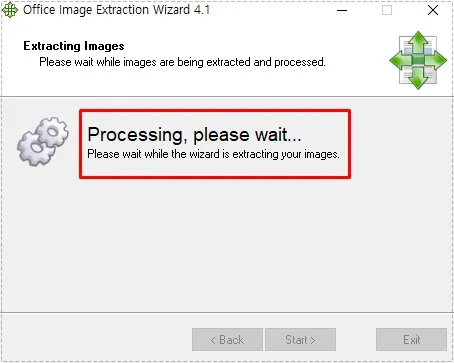








0 댓글