다른 컴퓨터를 원격 제어할 수 있는 팀뷰어 프로그램
컴퓨터를 사용하시다보면 1대 혹은 2대를 한곳에 작업을 해야하는 경우가 있습니다. 자리를 옮기면서 할 수 없는 다른 장소에 있거나 스마트폰으로 PC를 컨트롤해야하는 경우에 다양한 프로그램을 사용하겠지만 그 중에서 팀뷰어라는 것이 가장 많은 분들이 사용하고 기능들도 많습니다.
사용법은 깊숙한 기능까지 들어가게 되면 어려울 수 있지만 원격 제어를 하는 것은 그리 어렵지 않으니 아래의 설명을 따라해보시길 바랍니다.
팀뷰어는 워낙에 알려진 프로그램이기 때문에 포털이나 검색사이트에서 검색을 하게 되면 바로 찾아보실 수 있습니다. PC뿐만 아니라 아래에 보시면 구글플레이에서 다운을 받아서 스마트폰으로도 하실 수 있습니다.
팀뷰어 홈페이지에 들어가게 되면 첫화면에 바로 TeamViewer 다운로드라는 버튼을 보실 수 있습니다. 이곳을 누르면 설치가 되는데요. 쭈욱 스크롤 내려서 보시면 팀뷰어는 어떤 프로그램인지 설명들을 보실 수 있으니 사용하기전에 보시는 것도 좋습니다.
설치를 하는 과정은 그리 오래 걸리지 않고 금방 끝나는데요. 설치 과정 중에 TeamViewer의 사용용도를 물어보는 것이 있습니다. 기업이 아닌 개인일 경우에는 개인용 / 비상업용을 선택하시면 됩니다.
설치를 마시고 실행을 하게 되면 위와 같은 화면이 나오게 되는데요. 여기에 보시면 자신의 ID와 비밀번호를 보실 수 있는데요. 만약에 다른 곳에서 자신의 컴퓨터를 원격 제어하고 싶다면 위의 내용을 입력하시면 된다고 생각하시면 됩니다.
그리고 다른 곳의 컴퓨터를 제어하고 싶다면 옆에 파트너 ID 란에 입력을 하시고 파트너 연결을 누르시면 됩니다.
파트너 연결을 누르게 되면 연결하기 위한 비밀번호를 입력하라고 나오게 되는데요. 상대쪽 컴퓨터에 팀뷰어를 깔고 나서 나오는 비밀번호를 입력하시면 바로 연결이 됩니다.
정리를 하자면 원격 제어를 하기 위해서는 둘다 팀뷰어 프로그램이 설치되어 있어야 하고 한쪽에서 ID와 파트너연결로 비밀번호를 입력하면 된다고 할 수 있습니다.
원격 제어를 시작하게 되면 상대방의 컴퓨터의 모습을 그대로 볼 수 있는데요. 상단에 보시면 도구창이 있는 것을 보실 수 있습니다. 팀뷰어는 단순히 원격 제어만이 되는 것이 아닌 통신을 통해서 전화도 걸고 있고 회의도 진행할 수 있으며 파일보내기도 가능한 프로그램이어서 많은 분들이 사용을 하고 있습니다.
저도 노트북이 조금 멀리 있고 자판과 마우스를 사용하기 불편해서 팀뷰어를 통해서 노트북을 데스크탑에서 사용을 하고 있는데요. 저 같이 거리가 먼 컴퓨터를 제어하거나 스마트폰으로 급하게 자신의 컴퓨터를 사용해야 하는 분들이라면 팀뷰어 프로그램을 이용하셔서 편하게 해보시길 바랍니다.
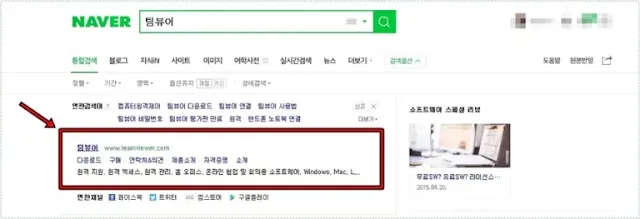
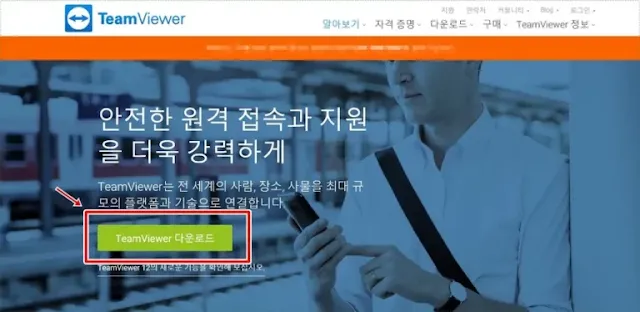
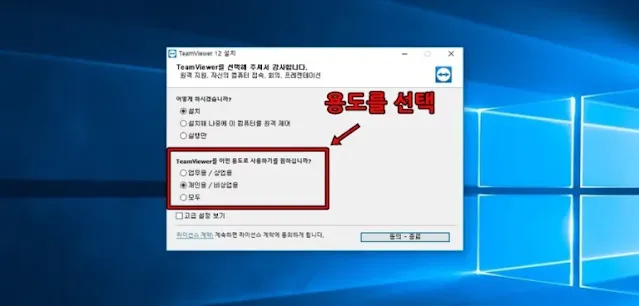
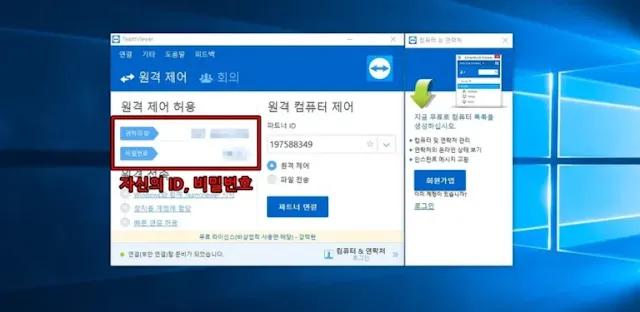
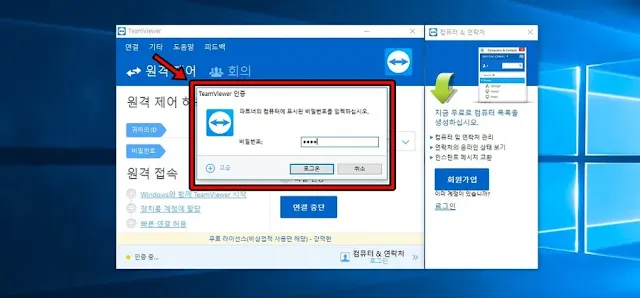
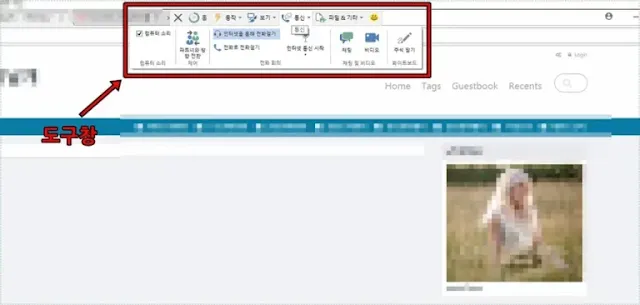



댓글
댓글 쓰기