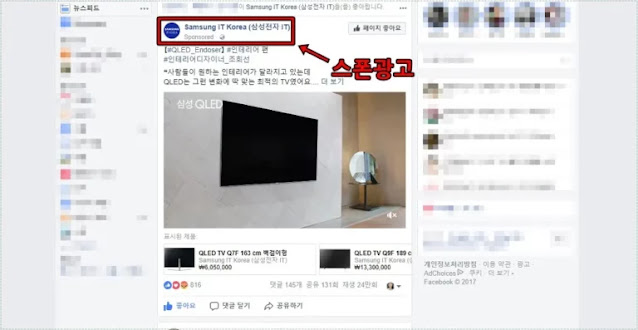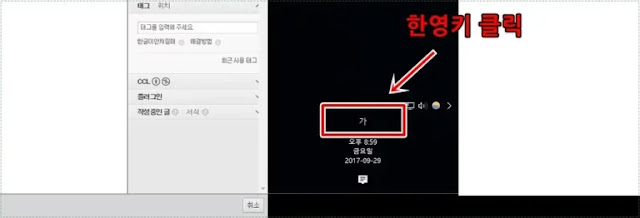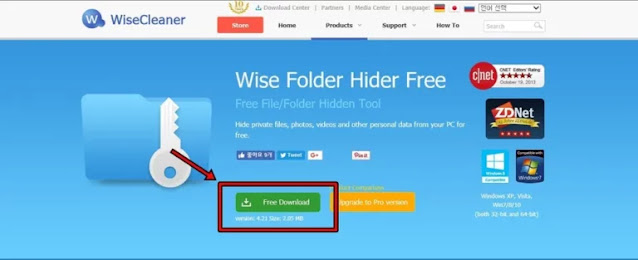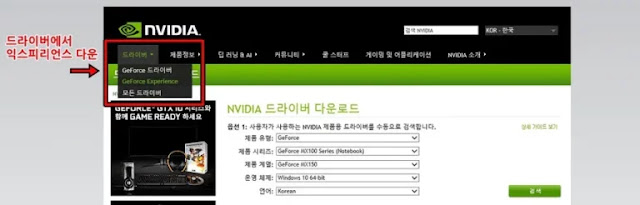엑셀 SUM함수 이용해서 셀 값들을 더하는 방법
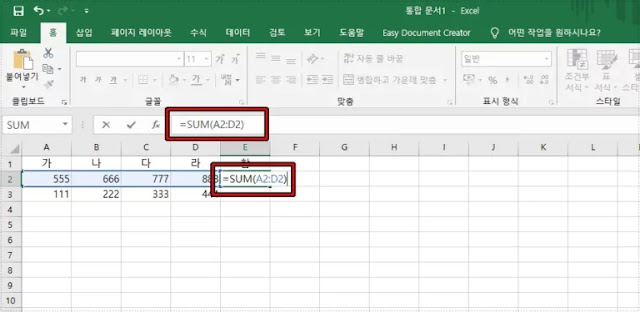
엑셀은 다양한 함수를 사용해서 셀들을 계산할 수 있는데 그 중에서 가장 기초라고 할 수 있는 것이 SUM함수입니다. SUM함수는 셀들의 값을 더하는 것으로 직접 입력해서 하는 방법과 함수 마법사를 이용한 방법이 있습니다. 엑셀에서 함수는 필수적이기 때문에 함수들을 외워시면 좋지만 그렇지 않더라도 함수 마법사에서 검색을 통해서 어떤 기능을 하는지 알 수 있기 때문에 누구나 하실 수 있을 것입니다. 먼저 직접 입력을 하는 방법으로 2열의 숫자들을 전부 더하는 SUM함수를 만든다면 =SUM(A2:D2)를 입력하시면 됩니다. 여기서 처음 셀과 두번째 셀을 입력하고 중간에 쌍점(:)을 입력하게 되면 A2부터 D2까지의 값을 더하라는 의미입니다. 근데 직접 셀들을 입력하는 것은 힘들기 때문에 마우스로 클릭을 해서도 입력을 할 수 있으며 구간을 선택할때는 드래그를 하시면 됩니다. 함수를 모른다고 하면 직접 입력하는 것이 힘들기 때문에 위에 표시한 Fx를 클릭하게 되면 함수 마법사를 실행하실 수 있습니다. 함수 마법사 맨 위에는 함수 검색창이 있는데 이곳에 합, 빼기, 나누기 등을 입력하고 검색을 누르게 되면 해당 하는 함수가 나오게 됩니다. 혹은 아래에 있는 함수 목록을 클릭해보면서 원하는 함수를 찾을 수도 있습니다. 함수 마법사에서 원하는 함수를 찾아서 더블 클릭하게 되면 함수 인수 창이 나오게 되는데 여기서 셀들을 선택하게 되면 결과를 볼 수 있고 확인을 누르게 되면 함수가 적용됩니다. 함수 마법사를 이용하게 되면 함수를 찾을 수도 있고 직접 입력을 할 필요 없이 마우스만으로 할 수 있어서 편하다고 할 수 있습니다. 함수에서 셀을 입력할 때 콤마(,)는 셀 단위별이며 쌍점(:)은 구간을 나타내는 것으로 이것을 알고 있다면 함수를 만들 때 편하실 것입니다. ▶ 화면 녹화부터 캡처까지 익스피리언스 사용 방법 ▶ 폴더나 파일 숨기고 암호 걸기를 할 수 있는 프로그램 ▶ 페이스북 광고(스폰)가 불편하다면 안 나오게 설정하는 방법